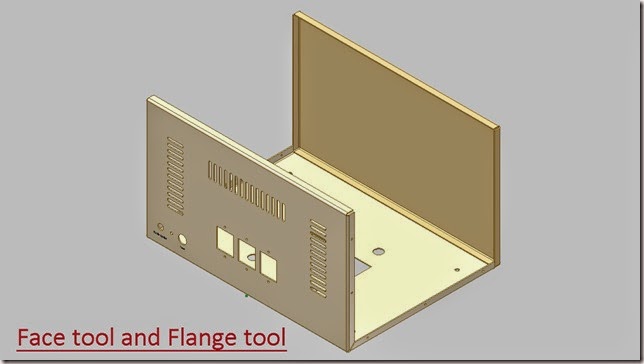Serial No. 205
Thread Cutting in Bolt & Nut-Autodesk Inventor 2013 (with caption and audio narration)
In this video tutorial we will show how to create a thread on a nut and bolt by using a thread profile and applying the coil tool in Autodesk Inventor. In our previous video we displayed how to create a sketch profile of a Unified and American screw (internal). We will utilize the same sketch profile here.
Click the following link to get the model file: - http://bit.ly/2nI85Pq
Transcription of Video
- Open the file of Bolt.
- Start a new sketch on YZ plane of the part.
- Activate the Slice Graphics Command.
- This will slice away the portion of the model temporarily that hides the plane on which we want to sketch.
- Take the project of the model by activating the Project Cut Edges tool and convert them to the construction geometry.
- Now draw a rectangle as shown and apply a construction override on it.
- Open the file named Unified and American screw external thread.
- Select the sketch profile drawn in the file and copy it as displayed.
- Switch back to the Bolt file and paste it on the sketch.
- Add a line to close this profile.
- Rotate this profile 90° in a clockwise direction by utilizing the Rotate Tool.
- Pick up the Move tool and place the profile on a new location.
- Snap it to this point of rectangle.
- Finish the sketch and activate the coil tool, it will automatically select the thread profile.
- Next define the Z axis of the model as the Axis for the thread cutting.
- Switch to Coil Tab of the tool dialogue box and set the type of the coil to Pitch and Height.
- Fill the values in the Pitch and Height input boxes.
- Switch back to the Coil Shape Tab and Select the Operation Type to Cut.
- Click Ok to execute the command.
- Start a new sketch over YZ Plane.
- Take the project of the constructed part and take the measurement between the two threads to check the pitch created by coil tool.
- Exit from the sketch and close its visibility from the browser bar.
- Save the file and close it.
- Open the file of Nut.
- Start a new sketch over the back face of the model.
- Select the projected centre point of the model and convert it to centre point.
- Exit the sketch and activate the hole tool.
- It will automatically select the placement point of the hole because we applied a centre point override over the projected centre point of the part in our previous sketch.
- Set the type of the hole to Tapped Hole.
- Define the setting of the hole as displayed and execute the command.
- Check the diameter of the hole by utilizing the measure tool.
- Now select the hole feature in the browse and edit it.
- Set the type of the hole to simple hole and execute the command.
- Activate the chamfer tool.
- Set the type of the chamfer to distance and angle.
- First select the back face from which the chamfer is angled and then select this edge of the hole.
- Fill the values in distance input box and leave the default angle value unchanged.
- Click Ok to execute the command.
- Start a new sketch over YZ Plane.
- Activate the slice graphics command and the project of the model edges.
- Convert all the lines into construction line.
- Open the file named Unified and American screw external thread.
- Select the sketch profile drawn in the file and copy it as displayed.
- Switch back to the Nut file and paste it into the sketch.
- Add a line to close this profile.
- Rotate this profile 90° in a clockwise direction by utilizing the Rotate Tool.
- Now draw a rectangle as shown and apply a construction override on it.
- Pick up the Move tool and place the profile on a new location.
- Measure the length of the Nut.
- Activate the coil tool from the right click context menu, it will automatically select the thread profile.
- Next define the Z axis of the model as the Axis for the thread cutting.
- Switch to Coil Tab of the tool dialogue box and set the type of the coil to Pitch and Height.
- Fill the values in the Pitch and Height input boxes.
- Switch back to the Coil Shape Tab and Select the Operation Type to Cut. Next execute the command.
- Start a new sketch over YZ Plane.
- Take the project of the constructed part and take the measurement between the two threads to check the pitch created by coil tool.
- Exit from the sketch and close its visibility from the browser bar.
- Save the file.