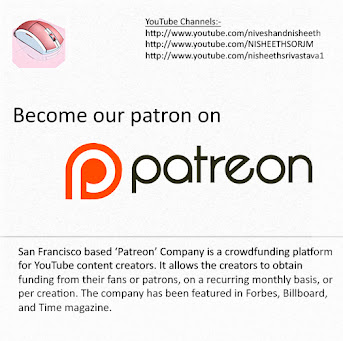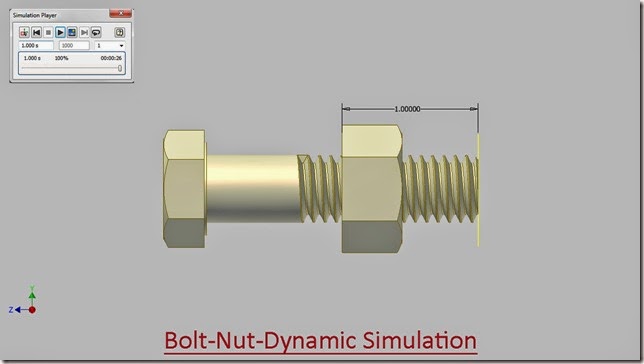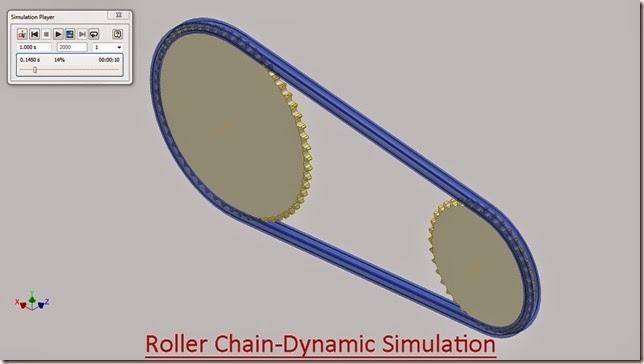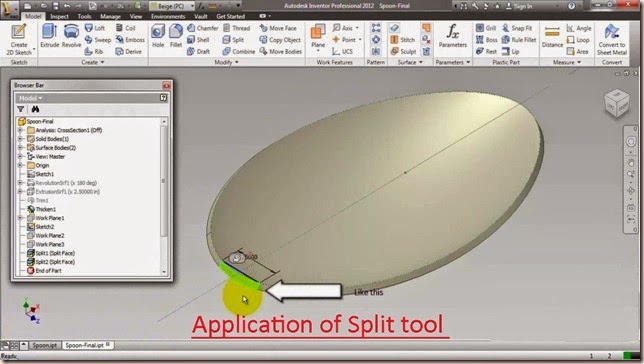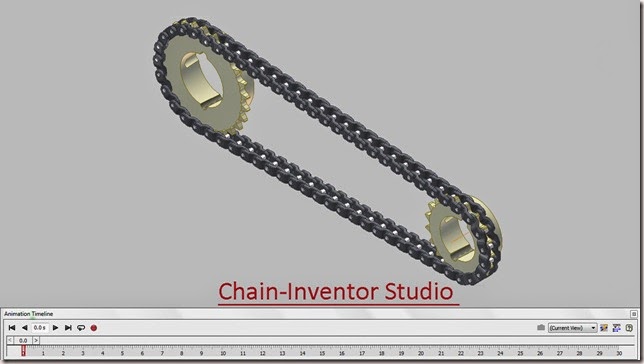
Serial N0. 17
While creating the animation we will use as well learn various tools and functionalities of the software like basic sketching, creating user-defined work planes and points, utilization of adaptivity features, application of pattern feature along with detailed settings, Assembly Mates, Inventor Studio etc.
Video:--
Length of One Chain-Link
Loop length of Chain Profile
Related Blog Post
Chain-Inventor Studio (Upgraded Design) - Autodesk Inventor 2013
Please check out some more works by us on Autodesk Inventor below--
Basic tutorials on Autodesk Inventor by us:—(YouTube Playlist of more than 15 videos.)
Detailed tutorials on Autodesk Inventor by us:—(YouTube Playlist of more than 150 videos.)
Click to Subscribe us on YouTube